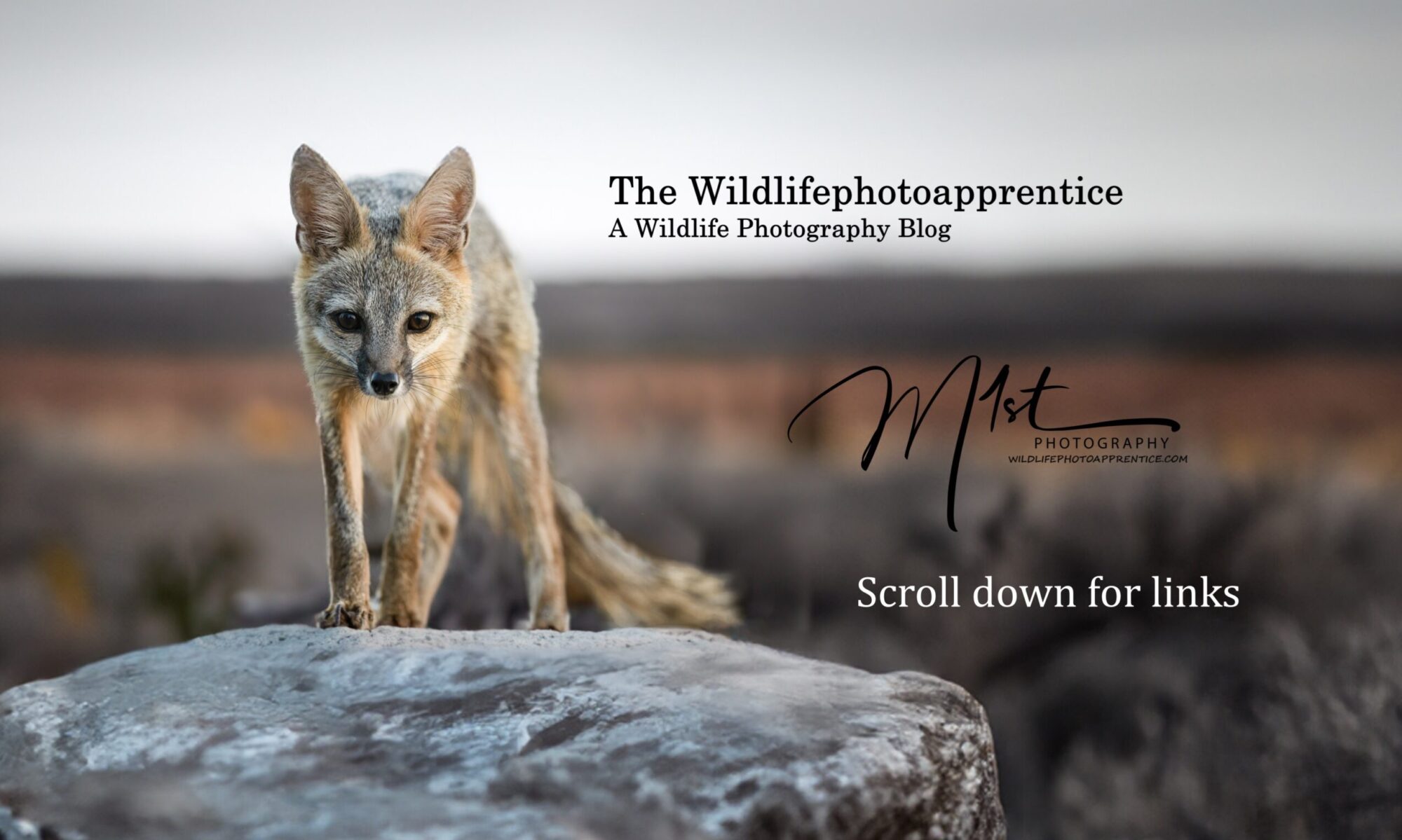As a wildlife photographer, capturing stunning images in the field is only half the battle. The other half lies in the digital darkroom, where Adobe Lightroom serves as an indispensable tool for organizing, editing, and enhancing your photos. However, processing large volumes of high-resolution images can be a time-consuming and frustrating experience if Lightroom is running slowly. In this blog, we’ll explore ten essential tips to boost Lightroom speed specifically for wildlife photographers. By fine-tuning software settings, these strategies will help you streamline your workflow and maximize your productivity, allowing you to spend more time in the wild and less time waiting for your computer to catch up.

While upgrading your hardware is one of the most effective ways to improve Lightroom’s performance—such as investing in a faster CPU, increasing RAM, switching to SSD storage, and using a dedicated GPU—this blog will focus on optimizing the software itself. By fine-tuning Lightroom’s settings and adopting smart workflow practices, you can significantly enhance its speed without immediate hardware changes. These software tweaks and strategies can provide noticeable improvements, making your editing process smoother and more efficient, and ensuring you get the most out of your existing setup before considering any hardware upgrades.
Optimizing Adobe Lightroom for speed can significantly enhance your workflow, especially when dealing with large catalogs and high-resolution images. Here are specific settings and strategies that have the most impact on Lightroom’s performance as of the time this was written:
Optimize Lightroom Catalog
Catalog Settings: Go to Edit (Windows) or Lightroom (Mac) > Catalog Settings > General. Ensure that the catalog settings are optimized by regularly backing up and optimizing the catalog. Use the Optimize Catalog button periodically to keep the catalog running smoothly.
File Handling Settings
Import Settings: In File Handling, choose to build minimal previews during import. This speeds up the import process, though it may slow down the initial review of images.
Build Previews: Build standard previews after import to balance speed and quality. Generating 1:1 previews can be done selectively for images you plan to edit extensively.
Smart Previews: Enable the creation of Smart Previews. Editing with Smart Previews is faster because they are smaller than the original files. Go to Library > Previews > Build Smart Previews.
Performance Settings
Use Graphics Processor: Go to Edit (Windows) or Lightroom (Mac) > Preferences > Performance. Ensure Use Graphics Processor is enabled for better performance in the Develop module. If you experience issues, try setting it to “Custom” and tweaking the settings.
Camera Raw Cache: Increase the size of the Camera Raw cache to 20 GB or more for faster performance. You can adjust this in Preferences > Performance.
Library Module Settings
Thumbnail Previews: In the Library module, go to View > View Options. Choose smaller-sized thumbnails to speed up browsing in the Grid view.
Filter and Sort: Disable sorting and filtering when not needed, as these operations can slow down performance with large catalogs.
Develop Module Settings
Zooming and Navigation: When navigating through images in the Develop module, use the Fit or Fill options rather than 1:1 zoom to speed up rendering times.
Local Adjustments: Use fewer local adjustments (brush, gradient, radial filters) as they can slow down performance. Applying these adjustments selectively helps maintain speed.
Panel Optimization: Close panels you’re not using in the Develop module to free up system resources. For example, collapse the Histogram, Navigator, and Snapshots panels if they are not in use.
General Workflow Tips
Batch Processing: Apply settings and adjustments in batches rather than one-by-one to save time.
Preset Usage: Use Develop presets to apply commonly used settings quickly and uniformly across multiple images.
Keywording and Metadata: Apply keywords and metadata in batches to streamline the process and reduce the load on Lightroom.
Library vs. Develop: Switch back to the Library module when not actively editing to free up resources.
Hardware and System Maintenance
SSD Storage: Ensure that Lightroom and your catalog are on an SSD rather than an HDD. SSDs offer significantly faster read/write speeds.
Regular Maintenance: Keep your operating system and Lightroom updated. Regularly clean out unnecessary files and keep your system optimized.
RAM Usage: Ensure your system has adequate RAM. Lightroom performs best with at least 16 GB of RAM, and more if you work with very large files or multiple applications simultaneously.
Plug-ins and Third-Party Tools
Manage Plug-ins: Disable or remove unnecessary plug-ins that can slow down Lightroom. Go to File > Plug-in Manager and disable or remove any plug-ins you don’t need.
Image Optimization
Resize Images: If working with JPEGs or other formats, resize images to the necessary resolution for faster processing.
DNG Conversion: Consider converting RAW files to DNG on import for potentially faster performance, as DNG files are optimized for Adobe software.
Catalog Management
Split Catalogs: If you have a very large catalog, consider splitting it into multiple smaller catalogs to improve performance. For example, use separate catalogs for different years or projects.
Regular Maintenance: Periodically clean up your catalog by removing rejected photos, clearing the history for edited photos, and compacting the catalog.

Improving the speed of Lightroom can transform your wildlife photography editing workflow from a frustrating chore into a seamless, efficient process. By implementing the software optimization tips we’ve covered, you can make significant strides in enhancing Lightroom’s performance. From adjusting catalog settings and leveraging Smart Previews to fine-tuning performance preferences and adopting streamlined workflows, these strategies will help you get the most out of Lightroom without requiring immediate hardware upgrades. Remember, the key to a smooth editing experience lies in a combination of well-configured software and thoughtful editing practices. With these improvements, you’ll spend less time waiting for your computer to catch up and more time perfecting your stunning wildlife images. Happy editing!